Tulisan ini merupakan bagian kedua, kelanjutan dari postingan sebelumnya perihal 5 Cara Transpose Excel. Pada bagian pertama, kita sudah belajar merubah orientasi data baris dan kolom excel dengan cara copy paste special untuk menghasilkan data transpose baik yang tidak link atau link ke data awal. Nah, pada kesempatan ini kita akan belajar excel bagaimana menggunakan rumus TRANSPOSE untuk melakukan tugas yang sama seperti contoh pertama. Bedanya penggunaan fungsi TRANSPOSE pasti menghasilkan data yang link ke data awal.
Dengan menggunakan contoh kasus yang sama seperti bagian pertama, mari kita praktekan cara penggunaan rumus TRANSPOSE pada lembar kerja excel.
Sampai disini transpose data menggunakan fungsi TRANSPOSE sudah selesai. Perhatikan bahwa formulanya pada masing-masing sel pada range D1:I2 sama persis. Karena merupakan fungsi Array, fungsi TRANSPOSE akan berada dalam tanda kurung kurawal {} (curly braces) seperti ini : {=TRANSPOSE(A1:B6)}. jangan mengetik sendiri tanda kurung kurawal tersebut karena hal tersebut tidak akan berguna, tanda kurung kurawal untuk formula array yang benar hanya dapat diperoleh dengan menekan CTR+SHIFT+ENTER. Pembahasan lebih detail perihal formula array akan saya tulis dalam postingan lainnya.
Dengan menggunakan contoh kasus yang sama seperti bagian pertama, mari kita praktekan cara penggunaan rumus TRANSPOSE pada lembar kerja excel.
- Langkah pertama alangkah baiknya copy special transpose dahulu data tabel seperti pada cara pertama, tetapi hanya formatnya saja dengan cara --> seleksi range A1:B6 --> CTR+C --> klik kanan pada sel D1 --> Paste Special --> pada dialog box tick Formats dan tick Transpose --> klik Ok
- Setelah langkah pertama selesai, otomatis akan terseleksi range baru yang merupakan format data tabel yang sudah di-transpose.
- Dalam kondisi range data yang sudah ditranspose terseleksi (range D1:I2), selanjutnya ketikan rumus berikut: =TRANSPOSE(A1:B6) --> lalu tekan CTR+SHIFT+ENTER
Demikian Semoga bermanfaat, Salam
Belajar Excel...! Excellent..!
Artikel Terkait:
Artikel Terkait:
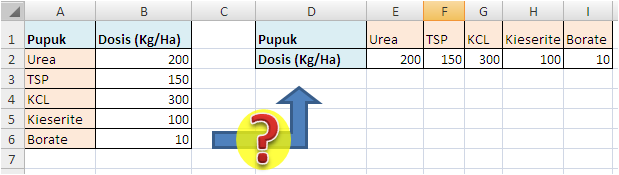

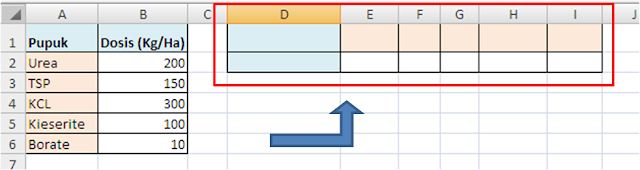

No comments:
Post a Comment
Terimakasih sudah berkunjung dan membaca blog ini. Silahkan berkomentar.