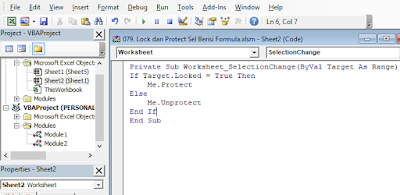Bagaimanakah cara mengenali dan membedakan jenis konten sel, apakah berupa nilai statis atau sebuah formula? Cara pertama yang umumnya digunakan adalah dengan klik sel tertentu dan melihat formula bar, apakah disitu ada rumus/formula atau tidak. Cara kedua adalah dengan menampilkan mode show formula (tekan shortcut Ctrl + `).
Selain kedua cara tersebut, mulai dari versi 2013, excel sudah menyediakan fungsi ISFORMULA yang dapat digunakan untuk mengetest apakah kontent sel berupa formula atau bukan. Dengan menggunakan fungsi ISFORMULA dalam rule conditional formating, maka kita bisa mengenali sel berisi formula dengan mudah dan cepat.
Fungsi ISFORMULA
Fungsi ISFORMULA berguna untuk mengetest apakah sebuah sel berisi formula atau tidak. Fungsi ini dapat dituliskan sebagai berikut: =ISFORMULA(reference)
Adapun referensi di sini adalah berupa sebuah sel. Misalnya untuk mengecek apakah sel A1 berisi formula atau tidak, maka kita bisa menuliskan rumus: =ISFORMULA(A1)
Jika sel A1 berisi formula maka rumus akan menghasilkan nilai TRUE, sebaliknya jika sel A1 berisi nilai statis atau tidak berisi formula maka rumus akan menghasilkan nilai FALSE. Untuk lebih jelasnya perhatikan gambar di bawah ini.
Gambar di atas menunjukan cara menggunakan rumus ISFORMULA dan nilai TRUE dan FALSE sebagai hasil dari rumus tersebut.
Fungsi ISFORMULA dengan Conditional Formating.
Untuk memggunakan fungsi ISFORMULA dalam rule conditional formating maka ikuti langkah berikut:
Contoh: Sebuah tabel pada range A1:C5 berisi serangkaian data. Conditional formating diperlukan untuk mengidentifikasi sel-sel dalam range tersebut apakah berisi formula atau hanya berisi nilai statis saja.
- Seleksi range A1:C5 dimulai dari ujung Atas Kiri (sel A1) sampai ke ujung bawah kanan (sel C5)
- Dari tab home, klik Conditional Formating ➜ klik New Rule… sehingga masuk ke jendela New Formating Rule
- Select rule type: pilih user a Formula to determine which cells to format.
- Ketika formula berikut: =ISFORMULA(A1)
- Perhatikan kembali rumus ISFORMULA(A1), pastikan penulisan referensi A1 tidak boleh ada tanda dolar.
- Klik tombol Format untuk mengatur format sel apabila sel berisi formula
- Klik Tab Fill ➜ Pilih warna yang anda inginkan, misalnya kuning (untuk pengaturan format ini ada juga bisa memilih pengaturan format sesuai preferensi anda, mana yang anda suka)
- Setelah setting format dirasa sesuai, lalu klik OK, dan klik OK lagi.
- Berikut gambaran langkah-langkah penerapan fungsi ISFORMULA dalam rule conditional formating.
Setelah langkah-langkah diatas diikuti, maka sampai tahap tersebut kita sudah bisa membuat conditional formating untuk mengecek apakah konten sel berisi formula atau bukan. Berikut contoh kenampakannya di excel setelah dilakukan setting rule conditional formating dengan rumus ISFORMULA
Bagaimana jika fungsi ISFORMULA tidak tersedia pada versi excel yang anda gunakan?
Jika masih menggunakan excel versi 2010 atau yang lebih lama, anda tidak menemukan fungsi ISFORMULA pada versi tersebut. Namun demikian, tenang saja, anda masih bisa membuat fungsi ISFORMULA sendiri menggunakan bantuan VBA. Fungsi ISFORMULA buatan user ini hanya memerlukan code VBA yang sangat sederhana, yaitu:
Function ISFORMULA(sel As Range)
ISFORMULA = sel.HasFormula
End Function
Supaya bisa digunakan, code tersebut harus diketik atau dicopy pada VBA editor, modul standar (tekan short cut Alt + F11 untuk masuk ke VBA editor, kemudian klik insert modul untuk membuat modul baru. Selanjutnya copy atau ketik kode VBA seperti contoh diatas.
Langkah selanjutnya tinggal menerapkan fungsi ISFORMULA dalam conditional formating.
Demikian pembahasan singkat mengenai bagaimana membuat rule conditional formating untuk mengenali dan membedakan kontent sel yang berisi formula dengan yang bukan formula / rumus. Semoga bermanfaat.
Terima kasih.
Silahkan dicek juga catatan pelajaran excel lainnya:
- Control Conditional Formating dengan Check Box
- Menemukan Data Duplikat dengan Conditional Formating
- Menandai Data yang Muncul 2 kali, 3 kali atau lebih
- Merubah Warna Sel berdasarkan Value dan Formula