Ada banyak cara untuk mempelajari dan memahami fungsi dan rumus excel mulai dari membaca tutorial dari buku, browsing di internet atau pun dengan cara berdiskusi di grup Belajar Excel Online dan Jejaring sosial. Namun tahukah anda, sebenarnya excel sendiri sudah menyediakan informasi yang sangat membantu kita yang sedang belajar untuk memahami fungsi dan formula excel. Ya, apa yang diperlukan untuk belajar excel sebenarnya dapat kita peroleh dari halaman bantuan excel.
Manfaatkan Toolbar Fx Untuk Mencari dan Explorasi Fungsi Excel
Klik tombol Fx (Insert Function) yang biasanya terletak disebelah kiri Formula Bar.
Setelah itu akan muncul dialog box Insert Function dan dari situ kita bisa mencari dan mengexplorasi fungsi-fungsi yang sudah disediakan oleh excel dalam berbagai kategori. Ketika kita memilih salah satu fungsi, maka penjelasan ringkas perihal syntax dan kegunaan fungsi excel yang kita pilih akan ditampilkan pada bagian bawah dialog box. Berikut tampilan dialog box Insert Function, dalam kesempatan ini saya pilih fungsi VLOOKUP sebagai contoh.
Jika klik OK, kita akan dituntun pada dialog box selanjutnya (Function Arguments) dan dari situ pun dapat dipelajari parameter-parameter yang digunakan dalam fungsi yang kita pilih. Penjelasan ringkas perihal parameter-parameter tersebut akan ditampilkan pada bagian bawah dialog box ketika kita melakukan seleksi atau set fokus pada input parameter tertentu.
Manfaatkan Help on This Function
Nah, jika kita belum cukup faham juga mengenai fungsi tersebut, lakukan langkah selanjutnya yaitu manfaatkan halaman bantuan (Help). Klik Help on This Function yang berada di pojok kiri bawah dialog box Function Arguments dan kita akan dibawa pada Halaman Bantuan Excel yang secara spesifik menjelaskan fungsi yang kita pilih. Sambil mempelajari fungsi pada halaman Help, alangkah baiknya dialog box Insert Function / function argument ditutup dulu dengan menekan tombol cancel.
Hal ini merupakan cara yang saya sukai untuk belajar dan memahami cara penggunaan fungsi excel tertentu. Selain menyediakan informasi perihal syntax dan penjelasan parameter-parameternya, bantuan excel juga memberikan kita contoh penggunaan formula, dan inilah sebenarnya point penting dimana kita dapat mengambil manfaat dari Help Excel. Caranya sangat mudah yaitu dengan copy contoh formula yang disediakan ke lembar kerja excel tepat pada cell A1.
Gambar berikut merupakan ilustrasi bagaimana mengcopy contoh formula excel dari halaman bantuan excel kedalam aplikasi excel.
Dari copy contoh tersebut, kita dapat mengexplorasi lebih lanjut cara kerja fungsi yang kita pilih yaitu mulai dengan menelaah contoh pada kolom Formula dan memahami maksud penggunaan formula pada kolom description result. Ya, belajar dari contoh memang biasanya membuat kita lebih cepat memahami.
Penting untuk diperhatikan bahwa contoh formula pada Help excel menggunakan tanda titik (.) sebagai pemisah desimal, dan tanda koma (,) sebagai pemisah parameter / argument dalam fungsi. Jika regional setting komputer anda adalah Indonesia, maka contoh formula tersebut akan error ketika dicopy ke lembar kerja excel.
Jika setting pemisah desimal dan pemisah ribuan belum sesuai, maka perlu dilakukan setting terlebih dahulu terhadap komputer yang digunakan. Hal ini dilakukan dengan masuk ke control panel dan merubah regional setting menjadi US. Namun kita juga dapat merubah setting langsung pada aplikasi excel dengan cara sebagai berikut:
Klik office button pada pojok kiri atas aplikasi excel, kemudian klik Excel Options. Pada dialog box pilih advanced. Hilangkan centang pada Use System Separators. Gunakan tanda titik (.) sebagai decimal separator dan tanda koma (,) sebagai thousand separator.
Ilustrasi di atas menggunakan excel 2007. Jika menggunakan excel 2003, pilih menu Tools, pilih Options, Pilih Internasional, Hilangkan centang pada Use System Separators. Gunakan tanda titik (.) sebagai decimal separator dan tanda koma (,) sebagai thousand separator.
Hmm, mungkin excel yang saya ilustrasikan terlalu Jadul dilihat dari sudut pandang sekarang, Namun kenyataannya memang masih cukup banyak perorangan ataupun lembaga yang menggunakan excel versi tersebut.
Demikian semoga bermanfaat :-)



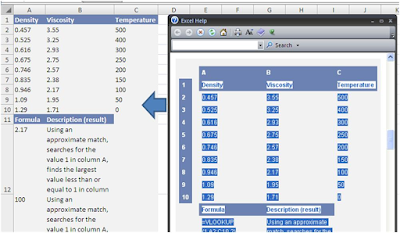

Apa kegunaan bagian jendela MS Excell berikut ini ( Fx ) tolong jwb! Smua ny yg tahu
ReplyDelete