Cara Membuat Pivot Table Sederhana Dengan Excel 2003

Pembaca yang budiman, dalam postingan sebelumnya saya pernah menulis perihal 3 Fitur Canggih di Excel Yang Sangat Berguna Mempercepat Penyelesaian Tugas. Salah satu fitur canggih tersebut adalah PivotTable.
Sangat disayangkan, masih banyak diantara pengguna excel yang mengabaikan keberadaan pivotTable di excel, padahal fasilitas excel yang satu ini sangat berguna untuk membuat laporan berupa summary dan rekapitulasi data serta dapat mengextract informasi dari database yang sangat besar dengan cara yang begitu cepat, bahkan sekejap. Nah , dalam kesempatan kali ini akan dijelaskan bagaimana cara membuat pivot table sederhana menggunakan excel 2003.
Sangat disayangkan, masih banyak diantara pengguna excel yang mengabaikan keberadaan pivotTable di excel, padahal fasilitas excel yang satu ini sangat berguna untuk membuat laporan berupa summary dan rekapitulasi data serta dapat mengextract informasi dari database yang sangat besar dengan cara yang begitu cepat, bahkan sekejap. Nah , dalam kesempatan kali ini akan dijelaskan bagaimana cara membuat pivot table sederhana menggunakan excel 2003.
Kenapa Excel 2003
Meskipun excel versi ini di release 14 tahun yang silam (dihitung dari waktu postingan ini ditulis), namun nampaknya penggunanya masih cukup besar pada saat ini, termasuk saya…
Selain itu ada perbedaan tehnis yang cukup signifikan antara cara menggunakan pivot table di excel 2003 dibandingkan dengan versi excel yang lebih moderen. Oleh karena itu saya memandang perlu untuk menulis cara penggunaan pivot table excel 2003 secara khusus.
Baiklah, supaya penjelasan lebih mudah difahami dan dikarenakan pembuatan pivot table akan terasa manfaatnya jika bekerja dengan data yang cukup besar, maka saya sarankan kepada anda untuk mendownload terlebih dahulu contoh data yang akan digunakan dalam tutorial excel pivot table ini.
Silahkan download contoh sumber data pivotTable Excel 2003
Baiklah, jika data sudah didownload, mari kita lanjutkan pembahasan berikutnya:
Perhatikan contoh data awal yang sudah anda download. Lihat sheet “Data”
Saya sudah menyiapkan contoh data yang terdiri atas 3335 baris, dan sebenarnya kita bisa mengolah data yang jauh lebih banyak dari angka tersebut sampai baris 66536 yang merupakan baris maksimal dalam lembar kerja excel 2003.
Oke, kita lanjutkan.. contoh data yang akan kita olah dengan pivot tabel berupa data lembur karyawan per hari selama setahun.
Perhatikan screenshot contoh sumber data tersebut:
Selanjutnya kita akan membuat summary dari data diatas menjadi seperti dibawah ini.
Bayangkan seandainya anda belum menguasai pivot table?
Berapa lama waktu yang anda perlukan untuk membuat data summary tersebut?
Dengan pivotTable, kita bisa membuat summary data tersebut dengan waktu tidak lebih dari 3 menit.
Mari kita buktikan.
Tutorial Langkah-Langkah Membuat Pivot Table Sederhana di Excel 2003
- Buka contoh, sheet data, seleksi tabel data lembur yaitu range (A1:G3335), anda dapat melakukannya secara cepat dengan menyeleksi sel A1 terlebih dahulu, kemudian tekan CTR + SHIFT + Panah Kanan + Panah Bawah.
- Kemudian klik menu Data, selanjutnya klik PivotTable and PivotChart Report… sesuai sceenshot berikut:
- Selanjutnya akan muncul penampakan form berikut:
- Langsung saja klik Finish, maka hasilnya table pivot akan terbentuk seperti penampakan selanjutnya seperti gambar dibawah ini:
- Sampai pada tahap ini, kita sudah berhasil membuat pivot table, meskipun masih kosong.
- Perhatikan pivot table Field List yang biasanya muncul secara otomatis di bagian kanan lembar kerja excel ketika sel aktive diletakan di area pivot table.
- Nama field tersebut mengambil dari label kolom di data awal.
- Selanjutnya lakukan drop & drag field yang akan dibuat summarynya seperti ilustrasi berikut:
- Field Bulan Drag dan Drop ke bagian Column Fields
- Field Grup Jabatan Drag dan Drop ke bagian Row Fields
- Field Jam Lembur: Drag dan Drop ke bagian Data Items
- Dan hasilnya adalah :
- Terbukti: Summary sudah dapat dibuat dengan waktu yang sangat singkat.
- Pada contoh diatas, table pivot langsung memberikan informasi jumlah (SUM) jam lembur per grup jabatan per bulan.
- Di komputer anda mungkin yang muncul bukan SUM, tapi COUNT. Jika demikian lakukan hal berikut
- Klik kanan pada are data pivottable (area berisi data jumlah lembur, di sel mana saja terserah anda), kemudian pilih field setting. lihat ilustrasi berikut:
- Selanjutnya akan muncul dialog box pivot table field, dan lakukan langkah berikut:
- Pada kotak list summarize by, pilih SUM
- Kemudian ganti nama data, misalnya menjadi “Jumlah Jam Lembur”
- Tekan OK
- Selanjutnya lakukan edit format seperlunya sehingga tampilan tabel dan bilangan lebih nyaman dilihat.
- Selesai, dan inilah contoh hasil akhirnya:
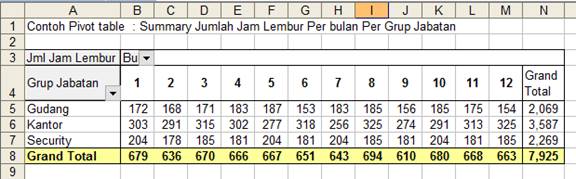
Hal yang perlu diperhatikan seputar pivot table
Sumber data
- Data asli berupa tabel yang terdiri atas beberapa kolom.
- Header tabel hanya diperbolehkan terdiri atas satu baris saja
- Header kolom tidak boleh berupa sel yang dimerger.
- Label pada header kolom akan menjadi nama field dalam pivot table.
Pivot Table:
- Dalam pemberian nama data tidak bisa sama dengan nama field di sumber data, Misalnya, kita tidak bisa "Sum of Jam Lembur" menjadi "Jam Lembur" karena nama "Jam Lembur" sudah digunakan sebagai nama field. Untuk mengakalinya, kita bisa menambahkan spasi misalnya "Jam Lembur " dengan satu spasi dibelakangnya.
---
Demikian penjelasan dan contoh singkat bagaimana menggunakan excel 2003 untuk membuat pivot table berupa summary dan rekapitulasi data lembur dengan sangat cepat. Fasilitas ini sangat dianjurkan untuk dikuasai terutama jika anda berkutat dengan excel untuk mengelola database excel yang sangat banyak.
Pada pembahasan kali ini memang belum mengulas secara detail bagaimana memaksimalkan manfaat penggunaan pivot table. Tapi setidaknya dapat menambah pengetahuan kita mengenai tehnik pivot table sederhana. Untuk detail pembahasan pivot table, masih sedang saya persiapkan untuk menulisnya…😊
Demikian semoga bermanfaat.
Belajar Excel..! Excellent!
Artikel Terkait:
- 3 Fitur Canggih Excel Menjadikan Pekerjaan Lebih Mudah
- Memahami Rumus VLOOKUP Dengan Studi Kasus
- Cara Menggabungkan Kata di Excel









siip, mantap
ReplyDeletetks