 Cara mudah memahami fungsi dan rumus VLOOKUP di excel adalah dengan cara mempraktekannya secara langsung untuk memecahkan kasus kasus olah data excel. Dalam postingan kali ini, saya mengajak pembaca untuk mengupas beberapa contoh penerapan fungsi VLOOKUP di dalam rumus excel.
Cara mudah memahami fungsi dan rumus VLOOKUP di excel adalah dengan cara mempraktekannya secara langsung untuk memecahkan kasus kasus olah data excel. Dalam postingan kali ini, saya mengajak pembaca untuk mengupas beberapa contoh penerapan fungsi VLOOKUP di dalam rumus excel.
Namun Sebelum membaca bagian ini, diharapkan anda sudah memahami dasar-dasar penggunaan fungsi VLOOKUP terlebih dahulu.
Jika anda masih baru menggunakan fungsi ini dan belum memahami bagaimana cara kerjanya, silahkan untuk membaca terlebih dahulu artikel tutorial bagian pertama : VLOOKUP – Rumus Jitu Yang Harus Dikuasai Pengguna Excel
Jika anda masih baru menggunakan fungsi ini dan belum memahami bagaimana cara kerjanya, silahkan untuk membaca terlebih dahulu artikel tutorial bagian pertama : VLOOKUP – Rumus Jitu Yang Harus Dikuasai Pengguna Excel
Teman-teman juga bisa merefresh kembali dasar-dasar cara menggunakan fungsi VLOOKUP dengan menyimak video ini:
Secara garis besar, bahasan belajar excel kali ini adalah:
- Rumus VLOOKUP Excel dengan dua kriteria atau criteria ganda
- Rumus VLOOKUP untuk Mendapatkan keberadaan nilai pertama, kedua, ketiga dan Seterusnya
- VLOOKUP dua dimensi
Rumus VLOOKUP Excel dengan Kriteria Ganda
Kita sudah mengenal kecanggihan rumus VLOOKUP untuk mencari nilai tertentu dalam sebuah database dan mengexplorasi data lainnya yang terkait dengan nilai tersebut.
Namun sebagaimana kita ketahui, Fungsi ini hanya mengizinkan satu kriteria nilai yang dicari.
Sedangkan dalam prakteknya, kita sering menemukan kasus dimana ada beberapa kondisi dengan berbagai criteria yang harus dilihat dan diobservasi lebih lanjut.
Sedangkan dalam prakteknya, kita sering menemukan kasus dimana ada beberapa kondisi dengan berbagai criteria yang harus dilihat dan diobservasi lebih lanjut.
Contoh VLOOKUP dengan 2 Criteria
Misalnya : Di sebuah perkebunan, kita ingin mengetahui berapa sih hasil panen dari masing – masing blok panen per tenaga kerja pemanen? .
Dengan kata lain, kita memiliki 2 kriteria yang harus diperhatikan untuk mencari nilai angka hasil panen.
Criteria yang dimaksud adalah:
Criteria yang dimaksud adalah:
- Nama Blok
- Nama Pemanen
Perhatikan ilustrasi berikut:
Kita sudah mengetahui bahwa VLOOKUP hanya dapat membaca satu kolom pertama untuk pencarian nilai (sebuah kriteria) dan mendapatkan nilai dari kolom lainnya dari sebuah tabel.
Sementara dalam contoh kasus ini, kita memiliki 2 kriteria.
Lantas bagaimana solusinya?
Solusinya adalah menjadikan 2 kriteria menjadi 1 kriteria dengan cara menggabungkannya.
Dalam contoh kasus ini kita perlu menggabungkan nama blok dan nama pemanen di dalam sebuah kolom bantu.
Dalam contoh kasus ini kita perlu menggabungkan nama blok dan nama pemanen di dalam sebuah kolom bantu.
Dalam ilustrasi di atas, saya sudah mempersiapkan sebuah kolom kosong (kolom A) untuk dijadikan sebagai kolom bantu.
- Pada sel A2 , Ketikan rumus berikut =C2&D2
- Kemudian copy rumus dari sel A2 ke baris berikutnya sampai dengan baris terakhir tabel.
- Pada sel H4, ketikan rumus berikut =VLOOKUP(H2&H3,A:E,5,0)
- Hasilnya kita mendapatkan data nilai hasil panen sesuai ilustrasi berikut:
Referensi Keseluruhan Data Dalam Kolom (Entire Column)
Perhatikan kembali rumus =VLOOKUP(H2&H3,A:E,5,0)
Untuk parameter table_array, saya menggunakan referensi A:E.
Lho.. ko kenapa hanya kolom, tidak ada barisnya?.
Memang sengaja, karena pada prakteknya, penggunaan fungsi VLOOKUP sering melibatkan data yang sangat banyak, ribuan, puluhan ribu, bahkan sampai batas kemampuan jumlah baris yang disediakan oleh excel.
Jadi, A:E artinya semua data yang ada pada kolom A sampai kolom E, dari baris pertama sampai baris terakhir lembar kerja excel (entire column).
Ini penting supaya jika ada penambahan data pada baris selanjutnya, kita tidak perlu merubah referensi dalam rumus VLOOKUP.
Ini penting supaya jika ada penambahan data pada baris selanjutnya, kita tidak perlu merubah referensi dalam rumus VLOOKUP.
Ada sih, cara lain untuk referensi tabel, yaitu dengan menggunakan data tabel (excel 2007 ke atas) atau data list (excel 2003). Tapi bukan disini pembahasannya supaya tidak rancu dengan istilah data table. Dan lupakan saja paragraf ini supaya tidak membingungkan ... :-)
VLOOKUP 2 Kriteria dari Sheet yang Berbeda
Jika anda sudah terbiasa dengan excel. Kemungkinan besar anda harus bekerja dengan beberapa sheet. Termasuk dalam menggunakan rumus VLOOKUP.
Jadi bagaimana caranya melakukan VLOOKUP kriteria ganda antar sheet.
Sebenarnya caranya sama saja. Hanya saja referensi tabel_array nya mengikat pada sheet tertentu.
Misalnya tabel array terletak dalam sheet bernama data, maka rumus =VLOOKUP(H2&H3,A:E,5,0) menjadi =VLOOKUP(H2&H3,data!A:E,5,0)
VLOOKUP dengan dengan 3 kriteria atau Lebih
Dengan cara yang sama kita juga bisa membuat VLOOKUP dengan lebih dari dua kriteria.
Trik nya simple saja
- Buat kolom bantu pada bagian paling kiri tabel
- Isi kolom bantu tersebut dengan rumus untuk menggabungkan kriteria yang masih terpisah di kolom lainnya. Bisa dengan rumus menggunakan operator & (ampersand) ataupun menggunakan fungsi CONCATENATE
- Buat rumus VLOOKUP dimana parameter lookup_value merupakan penggabungan beberapa kriteria yang sama dengan penggabungan pada kolom bantu.
- Jika belum faham, silahkan baca kembali ke bagian atas yaitu VLOOKUP dengan dua criteria. Karena berapapun kriteria yang digunakan, caranya sama... :-) hanya tinggal modifikasi rumus pada kolom bantu dan rumus VLOOKUP –nya.
Sekali lagi : Perlu diingat seputar penggunaan VLOOKUP dengan criteria ganda
- Penggunaan rumus VLOOKUP untuk mencari dengan kriteria ganda harus melibatkan sebuah kolom bantu pada tabel_array
- Kolom bantu harus terletak pada bagian kiri dari sebuah tabel, kecuali jika menggunakan rumus gabungan VLOOKUP dan CHOOSE dimana kita bisa meletakan kolom bantu di sembarang posisi. Silahkan baca kembali artikel VLOOKUP bagian pertama jika anda belum memahami dasar-dasar VLOOKUP dari kanan ke kiri.
- Kolom bantu harus berisi nilai unik. Nilai unik ini berupa gabungan text kriteria yang ditetapkan
- Untuk menggabungkan criteria dapat menggunakan fungsi CONCATENATE atau operator &. Silahkan dipilih mana yang lebih mudah dan nyaman bagi anda. Kalau saya sendiri biasanya menggunakan operator &
- Rumus CONCATENATE dapat dituliskan dengan syntak L
- =CONCATENATE(tex1, tex1, text3,...)
- Menggabungkan text dengan operator & dapat dituliskan dengan syntak:
- =text1&text2&text3&...
- Tanda titik 3 (...), baik dalam syntax CONCATENATE maupun operator &, artinya kita dapat menambahkan text berikutnya sesuai kebutuhan.
- Misalnya: jika kita menginginkan data dengan tanggal, blok dan pemanen (3 kriteria) maka kita harus membuat rumus yang dapat diilustrasikan sebagai berikut:
Rumus pada kolom bantu:
=CONCATENATE(tanggal,blok,pemanen) atau tanggal&blok&pemanen
Rumus VLOOKUP:
=VLOOKUP(CONCATENATE(tanggal_diketahui,blok_diketahui,pemanen_diketahui),tabel_array,nomor_kolom,0)
Atau
=VLOOKUP(tanggal_diketahui&blok_diketahui&pemanen_diketahui),tabel_array,nomor_kolom,0)
Rumus VLOOKUP untuk Mendapatkan keberadaan nilai pertama, kedua, ketiga dan Seterusnya
Sebagaimana kita ketahui bahwa fungsi VLOOKUP akan menghasilkan nilai dari kriteria yang posisinya ditemui paling atas dalam sebuah tabel. Sehingga jika ada criteria atau nama yang sama dalam table, maka kita tidak bisa mengharapkan nilai yang lain selain yang dijumpai pertama pada table.
Namun dengan sedikit modifikasi pada kolom bantu, kita dapat menemukan nilai hasil panen pekerja panen yang sama sesuai nomor urut kemunculan nama tersebut dalam tabel.
Bagaimana caranya? Gunakan rumus COUNTIF pada kolom bantu untuk menambahkan nomor urut kemunculan pada nama pemanen.
Menggunakan tabel yang sama seperti contoh sebelumnya, Ketikan rumus pada sel A2 =D2&COUNTIF($D$2:D2;D2) , kemudian copy rumus tersebut ke baris berikutnya pada kolom bantu (A)
Kemudian modifikasi label dan data kriteria yang diketahui
- Sel G2 = Nama Pemanen
- Sel G3 = Nomor urut
- Sel G4 = Hasil Panen
- Sel H2 = Isi dengan Nama pemanen yang akan dicari hasil panennya
- Sel H3 = Isi dengan Nomor urut kemunculan nama pemanen dalam tabel
- Sel H4 = Tuliskan rumus =VLOOKUP(H2&H3,A:E,5,0)
Untuk lebih jelasanya, perhatikan ilustrasi berikut:
VLOOKUP Dua Dimensi
Melakukan lookup 2 dimensi artinya adalah mencari nilai tertentu dengan didasarkan pada kriteria 2 arah yang terletak pada kolom dan baris. Kata lainnya adalah mencari nilai yang merupakan pertemuan antara baris dan kolom tertentu.
Mari kita telaah lebih jauh penerapan VLOOKUP 2 dimensi ini dalam kasus handling data excel.
Misalnya kita memiliki sekumpulan data dengan struktur baris dan kolom yang menggambarkan data hasil panen per pemanen per bulan.
Nama pemanen disusun dalam struktur baris. Nama bulan disusun dalam struktur kolom.
Nama pemanen disusun dalam struktur baris. Nama bulan disusun dalam struktur kolom.
Pertanyaanya: Bagaimana caranya untuk mendapatkan data hasil panen seorang pemanen pada bulan tertentu?
Perhatikan ilustrasi berikut.
Sebelum melakukan pencarian data menggunakan rumus, mari coba lakukan secara manual, dengan mata kepala.
- Nama pemanen dan bulan sudah diketahui yaitu Ogah pada bulan April
- Dengan mata kepala kita mencari hasil panen si Ogah di dalam tabel dengan menelusuri baris Ogah dan Berhenti pada kolom April
- Akhirnya diketahui bahwa hasil panen si Ogah pada bulan April adalah 13.500
- Bagaimana cara kerja otak kita untuk mendapatkan angka tersebut?
- Caranya adalah melihat intersepsi atau garis temu antara baris nama pemanen (Ogah) dan Kolom nama bulan (Apr)
Selanjutnya mari kita cari penyelesaiannya dengan logika excel
- Nama pemanen dan nama bulan yang sudah diketahui terletak pada sel E10 dan E11
- Tabel terletak pada range B2:N8
- Nama pemanen terletak pada bagian tabel bagian kiri, ini cocok untuk penggunaan rumus VLOOKUP
- Secara umum, rumus untuk mendapatkan angka hasil panen si Ogah adalah
- =VLOOKUP(E10,B2:N8,nomor_kolom,0)
- Perhatikan parameter nomor_kolom. Ini menunjukan nomor urut kolom dalam tabel.
- Pertanyaannya: Bagaimana caranya untuk mendapatkan nomur urut tabel yang sesuai dengan nama bulan yang ditentukan.
- Ini dapat diatasi menggunakan rumus MATCH
- Fungsi MATCH digunakan untuk mencari nomor urut nilai atau text tertentu baik dalam baris maupun kolom
- Dalam contoh kasus ini digunakan untuk mencari nomor urut bulan tertentu dalam struktur kolom
- Secara umum, rumus untuk mendapatkan nomor urut menggunakan fungsi MATCH adalah
- =MATCH(text,range,lingkup)
- Text dalam contoh kasus ini adalah nama bulan yang terletak dalam sel E11. Range adalah lokasi dalam struktur baris maupun kolom dimana salah satu sel dalam range tersebut berisi text yang dicari, range dimaksud dalam contoh adalah B2:N2. Lingkup tidak usah dipertanyakan saat ini, Isi saja 0 atau FALSE.
- Jadi rumus untuk mencari nomor urut bulan dapat dituliskan sebagai berikut
- =MATCH(E11,B2:N2,0)
- Rumus tersebut dapat digabung dengan rumus VLOOKUP menggantikan parameter nomor_kolom, sehingga rumusnya menjadi:
- =VLOOKUP(E10,B2:N8,MATCH(E11,B2:N2,0),0)
Sampai pada tahap ini, kita sudah berhasil melakukan VLOOKUP 2 dimensi.
Alternative lain Lookup 2 Dimensi
Selain menggunakan rumus VLOOKUP MATCH, juga ada beberapa rumus yang dapat dijadikan sebagai alternative untuk melakukan Lookup 2 dimensi.
Berikut adalah contoh-contohnya, namun hanya untuk sebagai gambaran saja bahwa “Banyak Jalan Menuju Roma”. Untuk detailnya insya Alloh akan dibahas dalam kesempatan lain.
Berikut adalah contoh-contohnya, namun hanya untuk sebagai gambaran saja bahwa “Banyak Jalan Menuju Roma”. Untuk detailnya insya Alloh akan dibahas dalam kesempatan lain.
- Menggunakan gabugan fungsi HLOOKUP dan MATCH
=HLOOKUP(E11,B2:N8,MATCH(E10,B2:B8,0),0)
- Menggunakan fungsi SUMPRODUCT
=SUMPRODUCT((B3:B8=E10)*(C2:N2=E11),C3:N8)
- Menggunakan gabungan fungsi INDEX dan MATCH
=INDEX(C3:N8,MATCH(E10,B3:B8,0),MATCH(E11,C2:N2,0))
- Menggunakan gabungan fungsi OFFSET dan MATCH
=OFFSET(B2,MATCH(E10,B3:B8,0),MATCH(E11,C2:N2,0))
- Menggunakan gabungan fungsi INDIRECT, ADDRESS, ROW, COLUMN dan MATCH
=INDIRECT(ADDRESS(ROW(B2)+MATCH(E10,B3:B8,0),COLUMN(B2)+MATCH(E11,C2:N2,0)))
- Menggunakan fungsi SUM dalam rumus array, tekan CTR + SHIFT + ENTER setelah mengetik rumus berikut:
=SUM((B3:B8=E10)*(C2:N2=E11)*C3:N8)
Alternative Lookup 2 Dimensi menggunakan nama range dan operator spasi (operator intersepsi)
Untuk alternative cara ini saya ambil heading khusus karena ini pengetahuan baru bagi saya. Terus terang belum terfikir sebelumnya mengenai adanya operator intersepsi. Dan cara ini ternyata sangat sederhana dan mudah.
- Kembali ke contoh: Seleksi tabel B2:N8
- Buat nama range berdasarkan kolom dan baris
Untuk excel 2007,2010,2013 dan 2016 dengan cara masuk dalam tab Formulas, kemudian klik Create from. Berikut ilustrasinya menggunakan excel 2007
Bagi yang masih menggunakan excel 2003. Perintah Create name ini bisa diakses dari menu Insert--> Name-->Create
Setelah muncul dialog box create name, pilih Top Row dan Left Column --> kemudian tekan OK
Maka excel akan meng-create nama range berdasarkan label kolom dan baris. Bisa dicek hasilnya pada name box yang terletak pada bagian atas lembar kerja excel sebelah kiri.
- Setelah itu kita dapat dengan mudah membuat rumus berdasarkan label kolom dan baris
Contohnya:
=ogah apr (hasil Ogah pada bulan Apr)
=unyil mar (hasil Unyil pada bulan Mar)
=kinoy sep (hasil Kinoy pada bulan Sep)
=ogah apr (hasil Ogah pada bulan Apr)
=unyil mar (hasil Unyil pada bulan Mar)
=kinoy sep (hasil Kinoy pada bulan Sep)
Jika menginginkan rumus yang lebih dinamis, dapat dibantu menggunakan fungsi INDIRECT, misalnya dikarenakan nama pemanen dan nama bulan yang dicari berada di sel E10 dan E11, maka rumus dapat dituliskan sebagai berikut =INDIRECT(E10) INDIRECT(E11)
Perhatikan ruang kosong (spasi) antara nama range (misal ogah apr). Tanda spasi tersebut merupakan operator excel untuk mendapatkan intersepsi atau garis temu antara duah buah range.
Demikian juga tanda spasi tersebut memiliki kegunaan yang sama jika digunakan diatara 2 fungsi INDIRECT.
Demikian juga tanda spasi tersebut memiliki kegunaan yang sama jika digunakan diatara 2 fungsi INDIRECT.
Walah-walah mungkin bahasan di atas yang terakhir agak jauh dari fokus pembahasan mengenai rumus VLOOKUP yach..
Tapi tak apalah yang penting kita dapat lebih memahami berbagai alternative rumus untuk tujuan yang sama. Pada akhirnya terserah anda mau menggunakan cara yang mana.
Tapi tak apalah yang penting kita dapat lebih memahami berbagai alternative rumus untuk tujuan yang sama. Pada akhirnya terserah anda mau menggunakan cara yang mana.
Cukup disini dulu ya..
Belajar Excel ! Excellent
Salam...
Baca Juga Tutorial Belajar Excel Lainnya
Belajar Excel ! Excellent
Salam...
Baca Juga Tutorial Belajar Excel Lainnya
- Cara Lookup Gambar di Excel
- VLOOKUP – Rumus Jitu Yang Harus Dikuasai Pengguna Excel
- Cara Mudah Memahami Fungsi dan Formula Excel
- Fungsi MATCH - Cara Penggunaan dan Contoh Rumus
- Fungsi SUM dan Rumus Penjumlahan di Excel

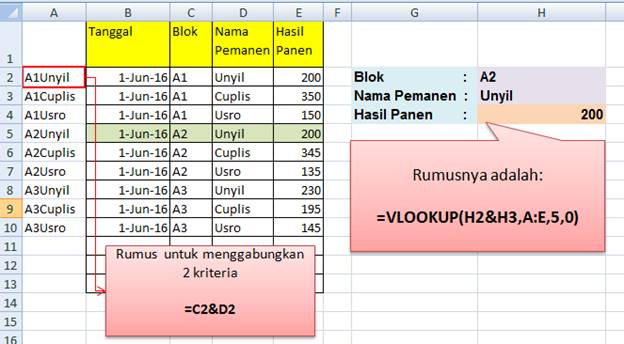
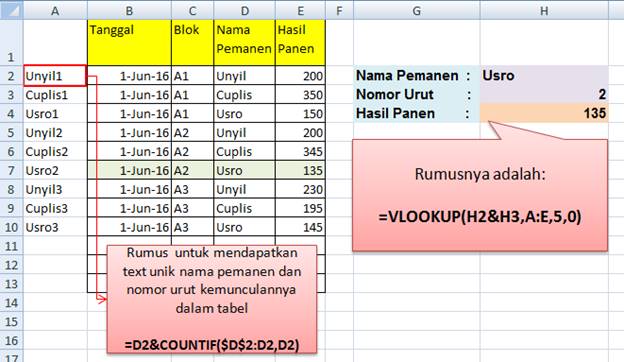
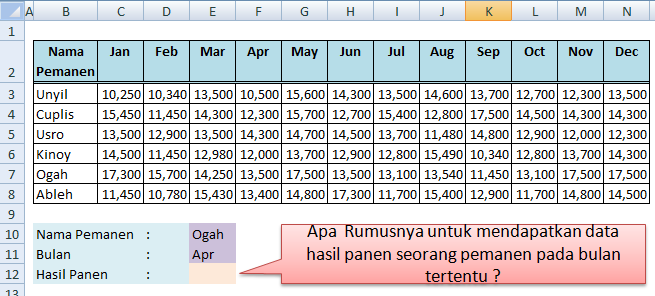
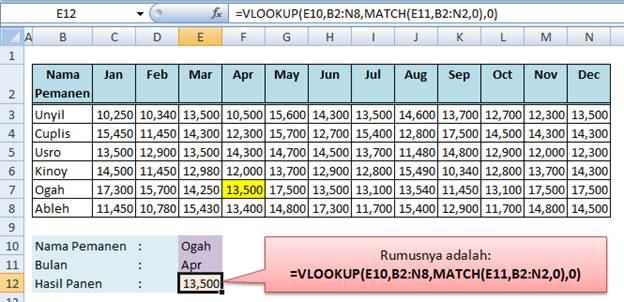



No comments:
Post a Comment
Terimakasih sudah berkunjung dan membaca blog ini. Silahkan berkomentar.