Pada aplikasi excel, kita bisa mengisi data yang sama ke dalam beberapa worksheet sekaligus dengan cara menggabungkan atau grouping worksheet-worksheet tersebut. Grouping worksheet dapat dilakukan secara manual maupun secara otomatis menggunakan kode VBA. Dengan memahami tehnik ini diharapkan dapat membantu kita untuk menghemat waktu ketika harus mengisi data yang sama pada beberapa worksheet.
Grouping worksheet secara manual.
Ikuti langkah-langkah berikut untuk grouping worksheet secara manual, serta untuk mengisi data dan edit format sekaligus pada beberapa worksheet:
- Pada keyboard, tekan tombol Ctrl, kemudian dengan menggunakan mouse, klik tab worksheet yang akan di-group.
- Lakukan isi data pada salah satu sheet yang di-group.
- Silahkan lihat pada worsheet lainnya dalam group.
- Maka kita bisa melihat semua sheet dalam group sudah terisi data yang sama.
- Silahkan lakukan edit format pada salah satu sheet dalam grup dan kemudian lihat hasilnya pada masing-masing worksheet.
- Maka semua sheet dalam grup akan memiliki format yang sama.
- Untuk mengembalikan ke mode ungroup, silahkan klik salah satu tab sheet.
Kelemahan Grouping Worksheet secara manual
- Editing pada sebuah worksheet dalam group akan merubah worksheet lainnya dalam grup, tidak peduli dimana posisi sel yang diisi data atau di-edit. Padahal mungkin kita hanya perlu merubah atau mengisi data yang sama pada range sel tertentu saja.
- Sangat riskan user lupa melakukan ungroup setelah melakukan isi data yang diperlukan, sehingga tidak menyadari apa yang diedit pada sebuah worksheet ternyata merubah worksheet lainnya. Padahal belum tentu diperlukan.
Grouping worksheet secara otomatis.
Sebagai solusi untuk meniadakan resiko yang tidak diinginkan atas grouping worksheet secara manual, maka disarankan untuk grouping worksheet secara otomatis. Dengan cara ini kita bisa menetapkan grouping worksheet ketika hanya perlu mengedit atau mengisi data pada range tertentu saja. Selain itu kita tidak perlu khawatir kelupaan melakukan ungroup, karena excel akan mengerjakannya secara otomatis.
Langkah-langkah grouping worksheet secara otomatis.
Anggaplah kita ingin memasukan data yang sama ke dalam sheet1, sheet2 dan sheet 3 pada range B3:E10
- Pastikan setting macro security sudah enable
- Klik kanan pada salah satu worksheet yang akan di-grup, misalnya sheet1, kemudian klik View Code.
- Maka kita akan di bawa ke jendela VBA, modul object Sheet1. Selanjutnya copy code berikut ke dala modul VBA.
Private Sub Worksheet_SelectionChange(ByVal Target As Range)
If Intersect(Range("B3:E10"), Target) Is Nothing Then
Me.Select
Else
Sheets(Array("sheet1", "sheet2", "sheet3")).Select
End If
End Sub
Untuk lebih jelasnya bisa dilihat pada screenshot di bawah ini.
- Lakukan hal yang sama pada sheet lainnya yang akan di grup (sheet2 dan sheet3) sehingga semua modul object sheet1, sheet2 dan sheet 3 sudah memiliki kode VBA seperti contoh di atas.
- Sekarang saatnya untuk menguji hasilnya:
- Silahkan seleksi salah satu sel dalam range B3:E10 pada salah satu sheet1, sheet2 atau sheet3. Kemudian seleksi sembarang sel lainnya di luar range B3:E10 dan perhatikan perbedaan reaksi excel.
- Ketika kita menyeleksi salah satu sel pada range B3:E10 maka otomatis sheet1, sheet2 dan sheet3 akan di-group. Sebaliknya ketika kita menyeleksi sel di luar range B3:E10 maka sheet1, sheet2 dan sheet3 akan di-ungroup.
- Lakukan isi data atau edit format pada range B3:E10 dan bandingkan hasilnya dengan isi data / edit format pada range diluar B3:E10.
- Maka data yang sama atau format yang sama hanya akan berlaku jika kita mengedit sel dalam range B3:B10 saja.
- Hal ini tentu saja sangat berguna untuk memastikan isi data yang sama hanya pada range tertentu saja.
Untuk menentukan sheet dan range spesifik mana yang diinginkan supaya terisi data yang sama, maka kita bisa memodifikasi code sesuai contoh di atas.
Misalnya:
Code macro berikut dapat digunakan untuk grouping secara otomatis sheet1, sheet2, sheet3 dan sheet4 jika posisi aktive cell terletak pada range A1:B10
Private Sub Worksheet_SelectionChange(ByVal Target As Range)
If Intersect(Range("A1:B10"), Target) Is Nothing Then
Me.Select
Else
Sheets(Array("sheet1", "sheet2", "sheet3","sheet4")).Select
End If
End Sub
Silahkan dicoba dengan cara mengcopy kode tersebut pada ke modul VBA object sheet1, sheet2, sheet3 dan sheet4 sesuai langkah-langkah yang sudah dijelaskan sebelumnya. Kemudian perhatikan hasilnya ketika kita mengedit data pada sel dalam range A1:B10 dan bandingkan dengan hasil edit data pada range lainnya.
Demikian pembahasan singkat mengenai tips mengisi data sekaligus pada beberapa worksheet dengan cara grouping worksheet, baik secara manual maupun otomatis. Semoga bermanfaat.
Dapatkan tips-tips bermanfaat lainnya dari je-xcel:

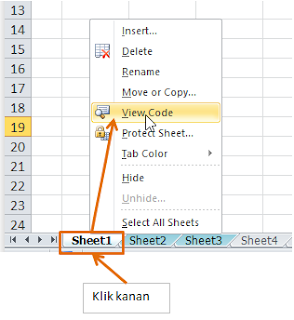

No comments:
Post a Comment
Terimakasih sudah berkunjung dan membaca blog ini. Silahkan berkomentar.